“腾讯会议”是腾讯公司提供的一个基于互联网络的视频会议系统,在疫情解除前可免费使用。“腾讯会议”单场会议最多支持300人在线,会议数量不限,可以通过手机、平板、个人电脑等方式使用,支持安卓、iOS、Windows、MacOS多种系统,开会过程中可播放PPT、PDF、WORD等多种类型文件,因此可以用于直播授课。
一、 下载安装
下载地址1:https://cloud.tencent.com/act/event/tencentmeeting_free?fromSource=gwzcw.3375071.3375071.3375071&utm_medium=cpc&utm_id=gwzcw.3375071.3375071.3375071
下载地址2:
https://meeting.tencent.com/download-center.html?from=1001
下载软件安装后,桌面上出现如下图标。

二、 登录/注册
安装完毕运行程序可注册/登录,新用户点击“注册/登录”按钮输入手机号,获取验证码,设置密码完成注册并登录,见图1,老用户可直接登录。
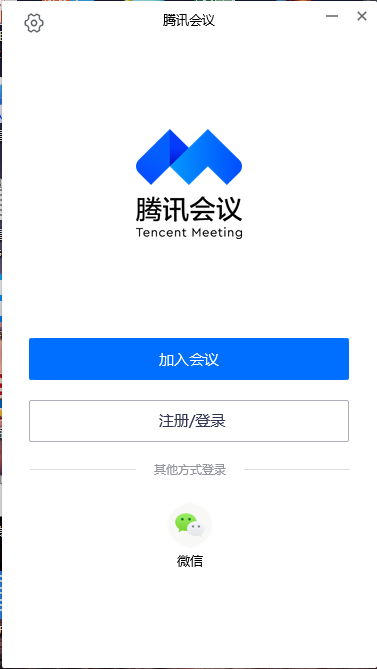
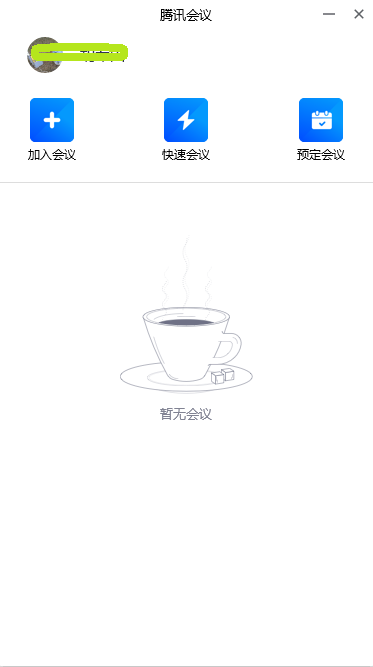
图1登录界面 图2预定会议界面
登录成功后进入预定会议界面,见图2。
1.头像:点击头像,可以编辑修改自己的名称,这会显示在会议成员列表中,在课堂中师生双方可以相互认识,建议认真准确地填写。
2.加入会议:点击加入会议,您可以快速加入一场会议,输入对方发送给您的“9位会议号”您就可以加入该会议中,您可以在下方列表处选择进入会议时,是否默认打开摄像头和麦克风。学生可以根据老师提供的9位会议号加入到直播课。
3.快速会议:点击快速会议,您可立即发起一场会议,不需要填写各种会议信息。(快速会议又称即时会议,您可以立即发起一个会议,快速会议不会在会议列表展示,当您离开会议后,不能在会议列表找到这个会议,但您可以在会议开始一个小时内通过输入会议号加入会议的方式再次回到这个会议,当会议持续一小时后,若会议中无人系统则会主动结束该会议。)
4.预定会议:点击预定会议,您可以指定会议主题,预设会议召开时间,设定会议密码与地点,并可在预定界面填写被邀请成员信息,上传会议文档和设置成员上传文档权限,填写完毕,点击预定完成系统会自动拉起您的邮箱,给被邀请人发送当前预定会议的信息,见图4。建议教师通过预定会议功能预定上课时间和课程名称,并把生成的9位会议号或者会议链接发学生,见图5,学生可以方便进入直播课堂。(预定会议是指您通过填写预定信息后发起的一个比较正式的会议。您可以在预定会议界面填写“会议主题”、“开始时间”、“结束时间”、“入会密码”等信息。当会议到达您设定的“结束时间”以后,系统并不会强制结束您的会议。)
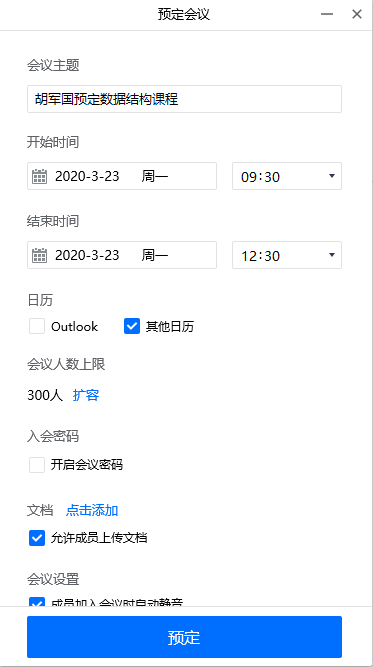
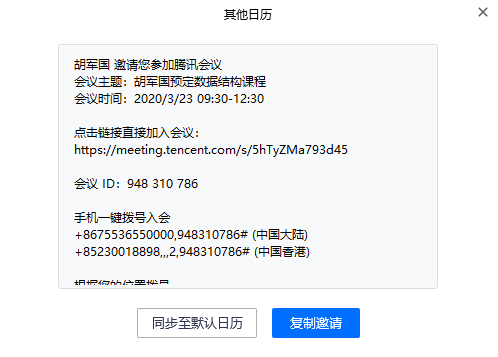
图4预定会议 图5生成的9位会议号
5.会议列表:该列表会展示您在今天和今天以后的所有“预定会议”,包含您预定的会议和邀请您参加的预定会议,并按照“预定开始时间>>预定结束时间”进行排序,您可以双击某个会议,即可进入会议详情页,根据您所拥有的权限对该会议进行编辑或者修改,您也可以在此处提前结束您是主持人权限的预定会议。
三、进入会议
可以用上述输入“会议号”加入会议的方式进入会议,主持人也可以通过点击会议列表自动进入会议,进入会议后有以下功能,见图6。

图6进入会议
(1)静音/解除静音:您可以进行静音或者取消静音操作。启动音频后,一人说话所有成员都能听到。
(2)开启/关闭视频:您可以进行摄像头开启或关闭操作,开启视频后所有成员者能看到,建议上课中老师开启视频。
(3)共享屏幕:腾讯会议支持移动端和桌面客户端发起共享屏幕,当您点击“共享屏幕”后,便可快速发起共享,在同一时间内,只支持单个人共享屏幕,见图7。当老师启动共享屏幕时,学生可以看到老师屏幕的内容,建议老师共享桌面(注:可以共享整个屏幕,也可以共享某个应用程序)。当启动视频时,学生还可以看到老师。新的共享可以结束当前共享并选择新的共享内容,用于共享不同内容(应用)之间的相互切换。暂停共享可暂停您的屏幕共享。结束共享是结束当前的共享屏幕操作。

图7共享屏幕
(4)邀请:您可以在此进行成员邀请操作。
(5)管理成员:您可以在此处查看当前成员列表,如果您是主持人,还可以在此处对成员进行管理。
(6)聊天:打开您的聊天窗口,可以与学生文字互动。
(7)文档:打开在线文档编辑界面。
(8)设置:您可以在此处测试您的扬声器和麦克风。
(9)结束会议:结束当前的会议。当身份为主持人时,该按钮为结束会议,点击以后可以选择“离开会议”或结束会议,离开会议是指离开该会议,结束会议是指将会议中的其他成员全部移出。当您身份为成员时,该按钮为离开会议,点击以后可离开该会议。
四、成员/管理成员
1.主持人身份
当您的身份为主持人时,按钮文案显示为“管理成员”,您可以点击“管理成员”,通过此功能对会场纪律进行控制。
(1)成员数:最上方会显示当前会议内成员数,可帮助您快速统计成员数量。
(2)成员列表:成员列表显示当前所有在会议中的成员,您可以对列表中某个成员进行静音/取消静音操作、改名操作、移出会议操作,您也可以在此处将主持人身份移交给某个成员。
(3)全体静音:下方可支持您对当前会议内所有成员进行静音操作,您只需要点击“全体静音”即可,当有新成员加入会议时,也会默认被静音,会议内成员若想发言则需要点击“解除静音”举手向您申请,当您同意后,该成员才可发言。
(4)解除全体静音:当您想取消全体静音的状态的时候,可点击“解除全体静音”按钮,这时所有成员都可解除静音状态。
(5)成员入会时静音:当您希望新加入的成员进入会议时默认静音,可点击最下方的“更多按钮”,勾选“成员入会时静音”。
(6)允许成员自我解除静音:当您勾选“允许成员自我解除静音”(默认勾选)时,成员可自己解除静音状态,您可取消勾选,这时成员被静音后需要向您发起申请并取得同意后才能解除静音。
(7)成员进入时播放提示音:当您勾选“成员进入时播放提示音”时,会议内有新成员加入则会发出提示音。
(8)联席主持人:当您设为其他成员为联席主持人时,这位成员可协助您管理会议,联席主持人可以对成员进行静音、解除静音等操作。
您可以自主选择成员列表的展现方式,当您的成员列表在右侧依附的时候,您可以点击左上角的下拉框选择关闭成员列表或者独立弹出成员列表。当您的成员列表独立弹出的时候,您可以选择点击 “更多”>>“合并到主窗口” 将成员列表变回依附状态
2.普通成员身份
当您的身份为成员时,按钮文案显示为“成员”,您可以点击“成员”按钮查看当前成员列表,您可以在该列表查看与会成员数量,还可在该界面对自己进行静音/解除静音操作。
(信息工程学院 胡军国)